今年春季学期,由于受到新冠肺炎疫情的影响,威尼斯官网推迟了开学到校时间,根据学校“停课不停学,停课不停教”的精神,任课教师开展了丰富多样的网络教学活动,取得了良好的效果。
在开展网络教学活动中,我们常常需要制作讲课视频,这时候,录屏软件就可以发挥很好的作用了,特别适合教师讲课视频录屏、微课录制等教学工作。今天我就给大家简单讲解一下如何利用 Camtasia录制教学视频的相关内容。
一、Camtasia软件简介
Camtasia Studio是TechSmith旗下的一套专业屏幕录像软件,同时包含Camtasia 录像器、Camtasia Studio(编辑器)、Camtasia 菜单制作器、Camtasia 剧场、Camtasia 播放器和Screencast的内置功能。Camtasia是一个非常好用的录屏软件和视频编辑软件,容易使用,功能强大,利用Camtasia可以制作自己的视频课程。Camtasia能够帮助用户在任何颜色模式下轻松录制电脑屏幕的所有动作,包括影像、音效、鼠标移动轨迹、解说声音等等,强大的即时播放和编辑压缩的功能,方便用户对视频片段进行剪切和添加转场效果,输出格式支持MP4、AVI等常见格式。
我们主要说一说它的录屏功能,主要包括录制屏幕功能和录制PPT功能。
录制屏幕功能。Camtasia录像器能在任何颜色模式下轻松地记录屏幕动作,包括光标的运动、菜单的选择、弹出窗口、层叠窗口、打字和其他在屏幕上看得见的所有内容。除了录制屏幕,Camtasia Record还能够允许你在录制的时候在屏幕上画图和添加效果,以便标记出想要录制的重点内容。
录制PPT功能。使用Camtasia的PPT插件可以快速的录制PPT视频并将视频转化为交互式录像放到网页上面,也可转化为绝大部分的视频格式,如mp4、avi、swf等。
二、利用Camtasia录屏功能制作网课
(一)Camtasia界面简介

图1 Camtasia 默认界面
如图1所示,就是Camtasia默认界面,主要分为“工具栏”、“视频预览窗口”、“时间轴”和“属性工具”四块。
左上块为“工具栏”区,包含各种媒体资源、注释、转场画面、动画效果、声音处理和字幕添加等等功能。
上中块为“视频预览窗口”区域,在编辑视频过程中,这里实时显示视频最终效果。
右上块为“属性工具”区,当打开不同的工具时,这里会显示各种不同的功能。
下方为“时间轴”区。在录制屏幕后,基于时间轴对视频片段进行各类剪辑操作,如添加各类标注、媒体库、画中画、字幕特效、转场效果、旁白、标题剪辑等,当然也可以导入现有视频进行编辑操作。
(二)录制屏幕
点击左上角红色圆形图标的“录制”按钮,就会弹出录制屏幕工具条,即可进行屏幕录制。
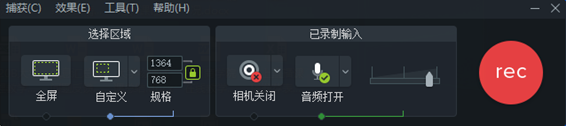
图2 录制屏幕工具条
图2所示的就是录制屏幕工具条,我们可以选择录制的区域,如录制全屏或者是某一区域;还可以选择是否打开摄像头和是否录制音频等。

图3 录制屏幕等待3秒窗口
点击录制屏幕工具条上的红色按钮“rec”,会出现录制屏幕等待3秒窗口,之后,就可以进行录制屏幕了,在录制过程中,按“F10”键,就可以停止录制。
屏幕录制结束之后,如果没有问题就可以直接发布了,通过视频导出功能,导出需要的视频成品。如果还有瑕疵,或者需要添加一些视频效果,则需要对视频进行编辑,之后再发布。
(三)视频编辑
从计算机屏幕录制视频和声音后,我们可能还要为视频添加各种视频效果,或者添加、删除、连接和剪切视频,或者需要编辑和处理音频,最后将视频片段转换为所需的格式,这些都需要视频编辑。
视频编辑主要是利用到时间轴,同时配合利用“工具栏”中的一些功能。这里,我列举三个最常用的视频编辑功能,一是音频去噪,二是视频剪辑,三是添加字幕。
1.音频去噪
在录制视频过程中,麦克风等设备不可避免的会引入电流噪声等杂音,音频去噪是为了除去背景噪声,让最终的成品视频声音清晰,保证视频的声音效果。
录制屏幕完成后,在时间轴,会出现音频的时间轴,点击选中,然后点击“工具栏”中的“音效”按钮,就出现如图4所示的音效工具组。右键点击其中的“去噪”,选择“添加到所选媒体”,之后再属性区会出现去噪的相关参数,一般而言,我们只需要点击其中的“分析”按钮,稍等片刻,即可完成去噪。


图4 左图为“音效”功能区,右图为“去噪”属性区
2. 视频剪辑
视频剪辑包括视频添加、删除、连接和剪切等,还包括添加视频效果、制作片头片尾等。

图5 视频剪辑工具栏
这里,我简单讲一下如何来剪切视频中不需要的片段。如图5所示,左侧的红色框部分剪刀形状是“视频剪切”按钮,通过它,可以把不需要的视频剪切掉,右侧红色框部分是“时间轴标尺缩放调整”按钮,可以调节时间轴的缩放比例,用于视频的精确剪辑。
我们利用播放区域来回访所录制的视频时,其中某一段是不需要的,我们就可以利用“时间轴缩”放来精确定位这一段不需要视频的起点和终点,然后利用“视频剪切”按钮,把这一段视频剪切。这其中,就要用到时间指示器左右的绿色和红色按钮,其中绿色按钮为起点时刻标尺,红色按钮为终点标尺,选择好之后,点击“视频剪切”按钮,即可将所选的这一段视频剪切掉。
如此重复进行,就可以得到我们满意的最终版视频成果了。
3.添加字幕
在做视频的时候,经常需要添加字幕,以此来让视频达到更好的观看效果。添加字幕功能是为录制的视频添加音频对应的文字。

图6 视添加字幕功能
添加字幕的步骤是:点击“CC字幕”-“添加字幕”,然后在中间那个黑色面板中打入你要添加的字幕。与此同时,在轨道3中会出现一个淡紫色的长方形,它的宽代表字幕时间的长短,默认为4秒钟,我们可以拖动它来改变它的长短。同时,我们还可以点击黑色面板坐下角的“a”按钮,选择文字的样式,这里包含了很多属性,包括字体、尺寸、填充、不透明度等。
完成之后,我们可以继续点击“添加字幕”按钮,为接下来的视频添加字幕。
(四)视频导出
在录制屏幕,对视频进行一些简单的编辑处理后,我们就可以导出视频了。在主界面的右上角,找到绿色的“分享”按钮,点击,然后选择“本地文件(L)...”,就会弹出视频生成向导。

图7 视频生成向导
通常,我们选择“仅限MP4”这一导出模式,为了保证清晰度,建议选择720P及以上的分辨率。点击“下一步”按钮,就会让我们选择保存视频的名字和文件位置,设置好视频名字和文件位置之后,点击“完成”按钮,就会对视频进行渲染,渲染时间与视频长度、计算机的性能等因素有关,耐心等待即可,当渲染完成,会自动播放最终的视频成品,我们可以再次检查视频处理的效果,如果没有问题,就可以将视频成品作为网络课程的视频资料发布了。
三、结束语
以上,我们简单介绍了录屏软件Camtasia的基本功能,主要介绍了它的录屏功能,录制视频之后,利用软件的视频编辑功能,可以给视频去噪声,对视频进行剪辑,还可以添加字幕,最终,我们通过视频导出向导,导出最终的视频成品,作为网络教学的视频资料,助力网络教学。